1.下载并安装VMware
输入激活码
ZF3R0-FHED2-M80TY-8QYGC-NPKYF YF390-0HF8P-M81RQ-2DXQE-M2UT6 ZF71R-DMX85-08DQY-8YMNC-PPHV8
2.下载Centos系统
3.新建虚拟机并安装
![图片[1]-VMware16Pro搭建Centos7.9 64位并安装天龙八部环境-木马屋](https://www.mumawu.com/wp-content/uploads/2021/10/Snipaste_2021-10-10_11-42-24.png)
![图片[2]-VMware16Pro搭建Centos7.9 64位并安装天龙八部环境-木马屋](https://www.mumawu.com/wp-content/uploads/2021/10/Snipaste_2021-10-10_11-45-53.png)
![图片[3]-VMware16Pro搭建Centos7.9 64位并安装天龙八部环境-木马屋](https://www.mumawu.com/wp-content/uploads/2021/10/Snipaste_2021-10-10_11-46-20.png)
![图片[4]-VMware16Pro搭建Centos7.9 64位并安装天龙八部环境-木马屋](https://www.mumawu.com/wp-content/uploads/2021/10/Snipaste_2021-10-10_11-46-39.png)
到此虚拟机会自动运行并安装。
![图片[5]-VMware16Pro搭建Centos7.9 64位并安装天龙八部环境-木马屋](https://www.mumawu.com/wp-content/uploads/2021/10/Snipaste_2021-10-10_11-48-14.png)
按回车键继续安装![图片[6]-VMware16Pro搭建Centos7.9 64位并安装天龙八部环境-木马屋](https://www.mumawu.com/wp-content/uploads/2021/10/Snipaste_2021-10-10_11-56-14.png)
输入root密码
进入界面后由于我们没有配置IP 所以不能通过第三方软件进行连接。
4.更改IP
先进入IP配置文件夹
cd /etc/sysconfig/network-scripts/
![图片[7]-VMware16Pro搭建Centos7.9 64位并安装天龙八部环境-木马屋](https://www.mumawu.com/wp-content/uploads/2021/10/Snipaste_2021-10-10_12-17-14.png)
vi ifcfg-ens33
然后开始配置IP
TYPE=Ethernet PROXY_METHOD=none BROWSER_ONLY=no BOOTPROTO=static 固定IP DEFROUTE=yes IPV4_FAILURE_FATAL=no IPV6INIT=yes IPV6_AUTOCONF=yes IPV6_DEFROUTE=yes IPV6_FAILURE_FATAL=no IPV6_ADDR_GEN_MODE=stable-privacy NAME=ens33 UUID=9fa49930-81c3-4809-9416-2eea2b970957 DEVICE=ens33 ONBOOT=yes 网卡开启 IPADDR=192.168.21.88 IP地址 NETMASK=255.255.255.0 掩码 GATEWAY=192.168.21.1 网关 DNS1=192.168.21.1 dns DNS2=8.8.8.8
改完之后按下ESC键 再输入:wq 就可以回车了
![]()
至于这个IP是怎么来的请继续往下面看。
![图片[9]-VMware16Pro搭建Centos7.9 64位并安装天龙八部环境-木马屋](https://www.mumawu.com/wp-content/uploads/2021/10/Snipaste_2021-10-10_12-20-25.png)
![图片[10]-VMware16Pro搭建Centos7.9 64位并安装天龙八部环境-木马屋](https://www.mumawu.com/wp-content/uploads/2021/10/Snipaste_2021-10-10_12-21-12.png)
IP地址的网关跟我们下面的网关要一致。
然后再给自己电脑配置一个同样网段的IP地址。
打开网络连接。找到VMware Network Adapter VMnet8网卡
![图片[11]-VMware16Pro搭建Centos7.9 64位并安装天龙八部环境-木马屋](https://www.mumawu.com/wp-content/uploads/2021/10/Snipaste_2021-10-10_12-22-18.png)
右击属性配置本机IP
![图片[12]-VMware16Pro搭建Centos7.9 64位并安装天龙八部环境-木马屋](https://www.mumawu.com/wp-content/uploads/2021/10/Snipaste_2021-10-10_12-23-19.png)
然后在CMD 输入ipconfig
![图片[13]-VMware16Pro搭建Centos7.9 64位并安装天龙八部环境-木马屋](https://www.mumawu.com/wp-content/uploads/2021/10/Snipaste_2021-10-10_12-24-01.png)
这里可以看到我们已经配置成功了。ping一下试试看
![图片[14]-VMware16Pro搭建Centos7.9 64位并安装天龙八部环境-木马屋](https://www.mumawu.com/wp-content/uploads/2021/10/Snipaste_2021-10-10_12-25-24.png)
OK 可以ping 通。这样就可以使用第三方软件进行连接了。
© 版权声明
THE END



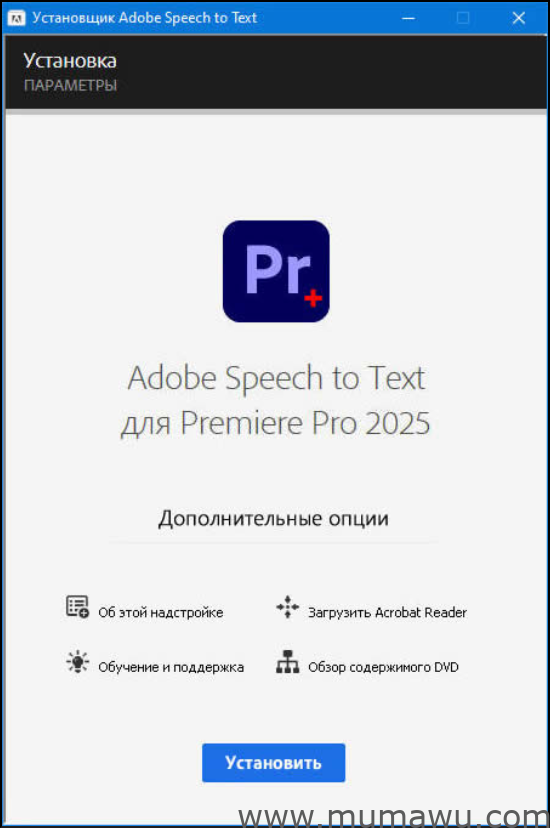



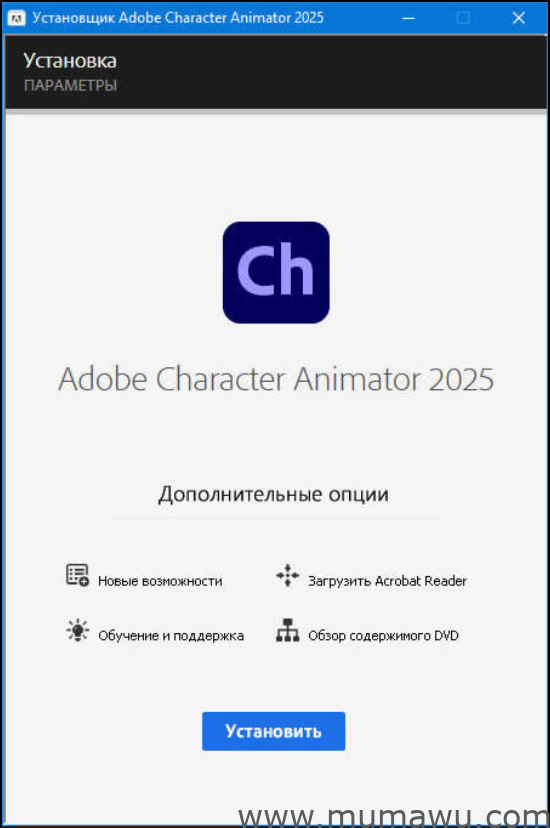

![[经典版本]战神天龙-木马屋](/wp-content/uploads/2025/10/Snipaste_2025-10-10_19-42-42.png.png)
![[经典天龙]神王天龙-木马屋](/wp-content/uploads/2025/10/Snipaste_2025-10-10_19-05-08.png.png)
![[经典版本]无名经典天龙-木马屋](/wp-content/uploads/2025/10/Snipaste_2025-10-09_18-25-35.png.png)
![[怀旧版本]11门派复古-木马屋](/wp-content/uploads/2025/10/Snipaste_2025-10-08_16-25-31.png.png)

- 最新
- 最热
查看全部